Bambu Lab マルチカラー3Dプリンターでの色のつけ方!

技術ブロガーのスーです
私の本業は大手製造メーカーの現役機械設計エンジニアです
本業では、CFRPやプラスチック材料を用いたスポーツ用品の設計・開発を行っています
当ブログは若手機械設計エンジニアである私が日々の設計業務で感じた疑問を勉強し、超絶噛み砕いて解説する技術ブログです!
視覚的にわかりやすく解説していきます!
先日人生初の3Dプリンター“Bambu Lab A1 mini”を購入しました
Ai miniはマルチカラー対応の3Dプリンターなので、早速カラフルなメガネケースを作製してみました
その際、Bambu Studioというスライスソフトでの、色のつけ方において少しつまづいた点があったので記事にしておきます
Bambu Lab 3Dプリンターでマルチカラープリントをしてみたい!と思っている方は参考にしてみて下さい
- Bambu Studio内でのモデルへの色の付け方
- Bambu Studioの色をつけるコマンドについて
- モデルをあらかじめ分割してから着色する方法
今回使用した3Dプリンターはこちら↓
A1 miniのレビュー記事はこちら↓

A1 miniの導入で難しかった点はこちら↓

製品コンセプト

設計の話に入る前に、今回作成したメガネケースのコンセプト少し紹介します
サウナが趣味なので、JINSのサウナメガネを購入したのですが、メガネケースが付属していませんでした
サウナメガネは少し大きめに作られており、手持ちのメガネケースでは収まりませんでした
そこで
3Dプリンターで作ろう!
となったわけです
コンセプトは
- サイズが大きめのメガネケース
- カラフルな外観
- 表面にメガネのロゴの3点です
購入したBambu Lab A1 miniは、マルチカラープリンターなので、せっかくならカラフルなものにしようと思いました
Bambu Studioでの色の付け方その①~色塗りコマンド~
色塗りコマンドの起動方法

Bambu Studioにモデルをインポートします
上のメニューバーはグレーアウトしていますが、モデルをクリックすると選択可能になります
その後、メニューバーの右から4つめのコマンドを選択すると…
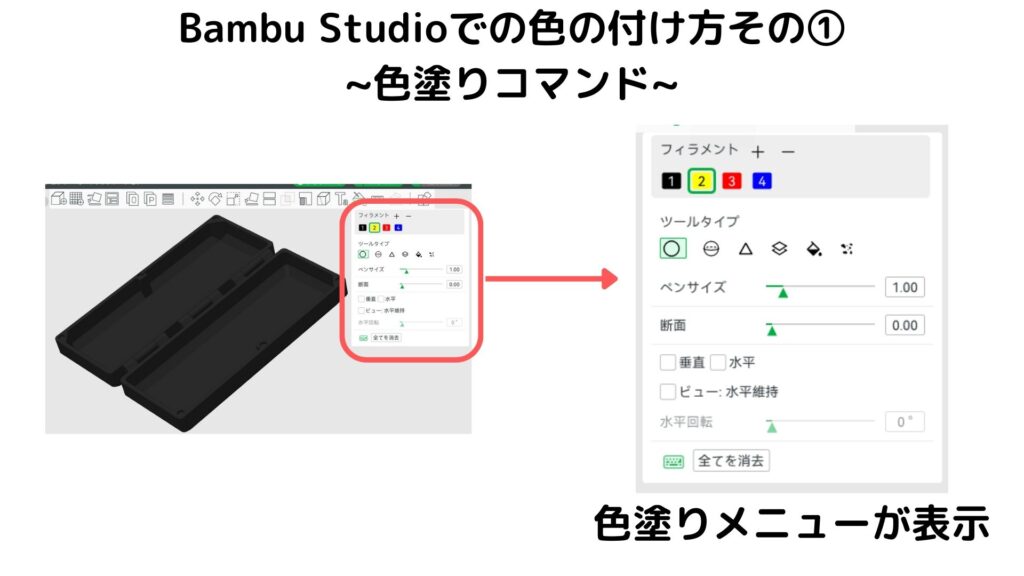
色塗りメニューが表示されます
ツールタイプ: 円・球体・三角形
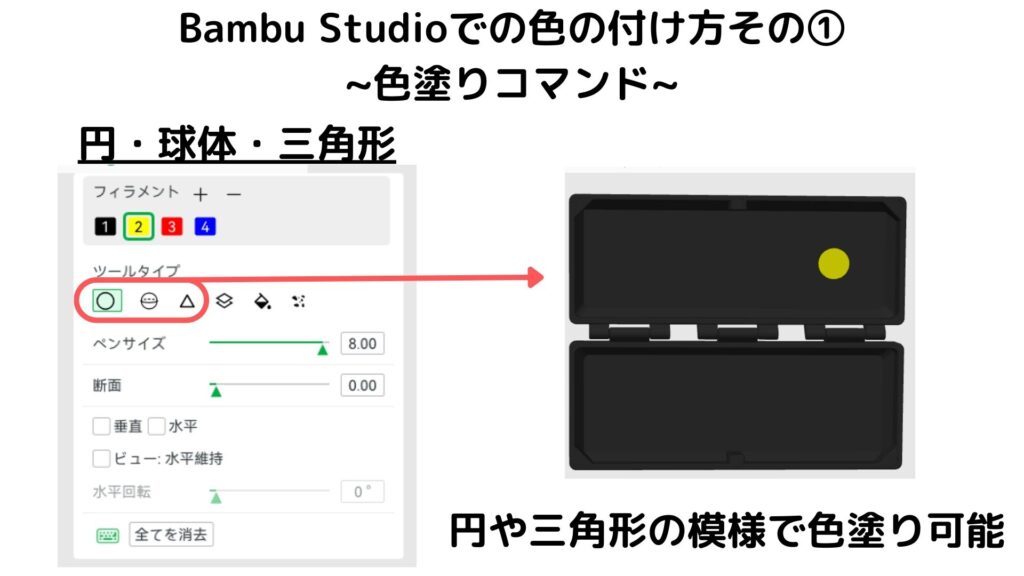
色塗りメニューのツールタイプには、複数選択肢があり、左から3つは円・球体・三角形です
それぞれ、上のスライドのように、模様をつけたい場所をクリックすることで簡単に模様をつけることが可能です

ただ、これらのコマンドにはデメリットがあります
色を塗る場所が寸法で管理できないため、
- 規則的な模様が不可
- 再現性がない
というデメリットがあります
例えば、モデルに形状修正が生じた場合、再度模様をつける必要がありますが、その際以前と全く同じ場所に模様をつけることができません
模様の場所がだいたいでよい場合は問題ありません
ツールタイプ: 塗りつぶし
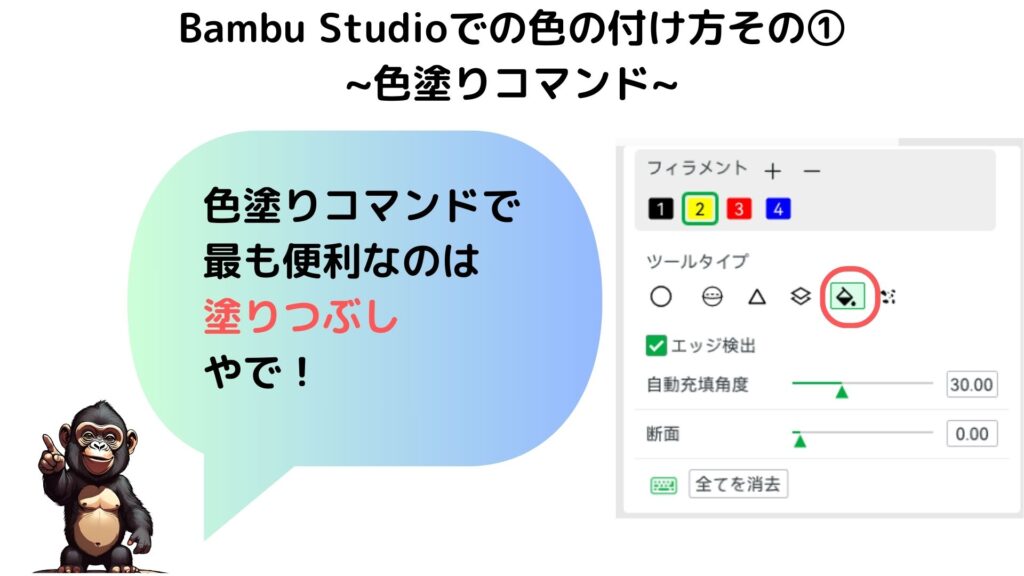
色塗りコマンドで最も使用頻度が多くなるのは、塗りつぶしです
塗りつぶしは、色塗りメニューにおいて、上スライドの赤丸で示すコマンドを選択することで使用可能になります
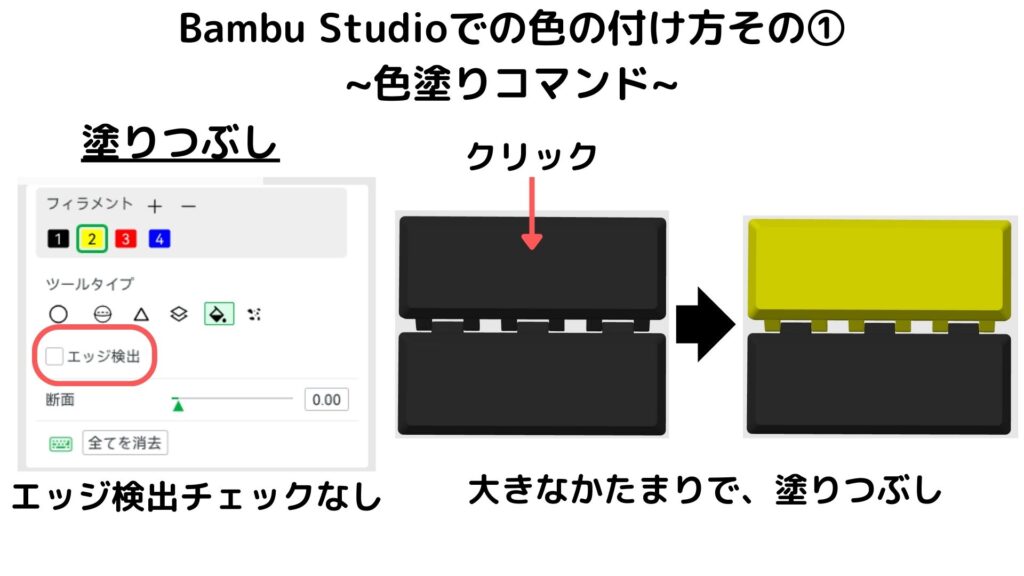
“塗りつぶし”コマンドは、エッジ検出ありかなしで使い方が異なります
上スライドはエッジ検出なしの場合です
エッジ検出なしの状態で、色を変えたい部分をクリックすると大きな塊で塗りつぶします
大雑把に塗りつぶしをしたいときには活用しましょう!
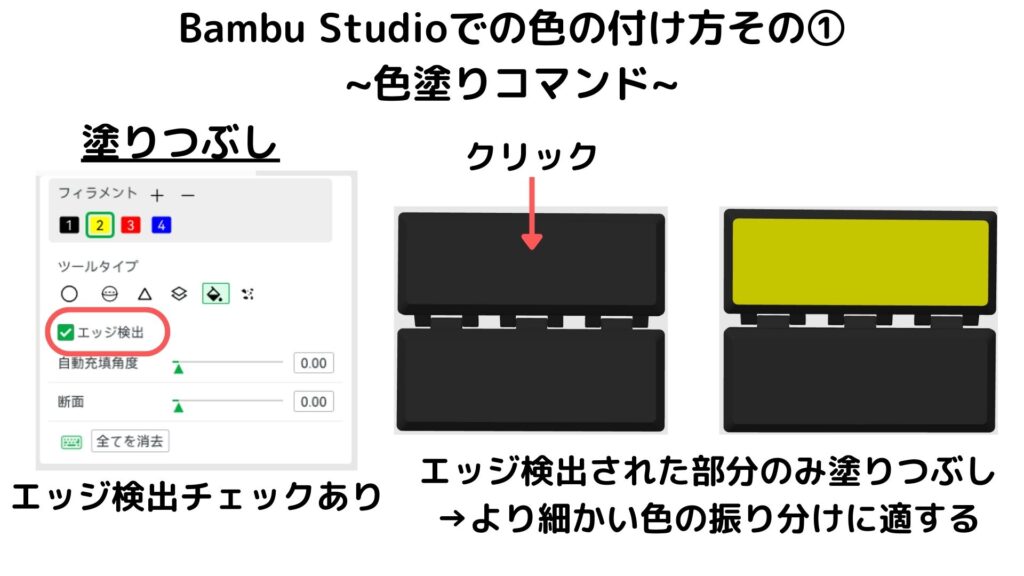
次にエッジ検出ありの場合です
エッジ検出ありの場合、上のスライドの矢印部分をクリックすると、エッジで囲まれた部分のみ塗りつぶします
従って、より細かい色の振り分けに適します
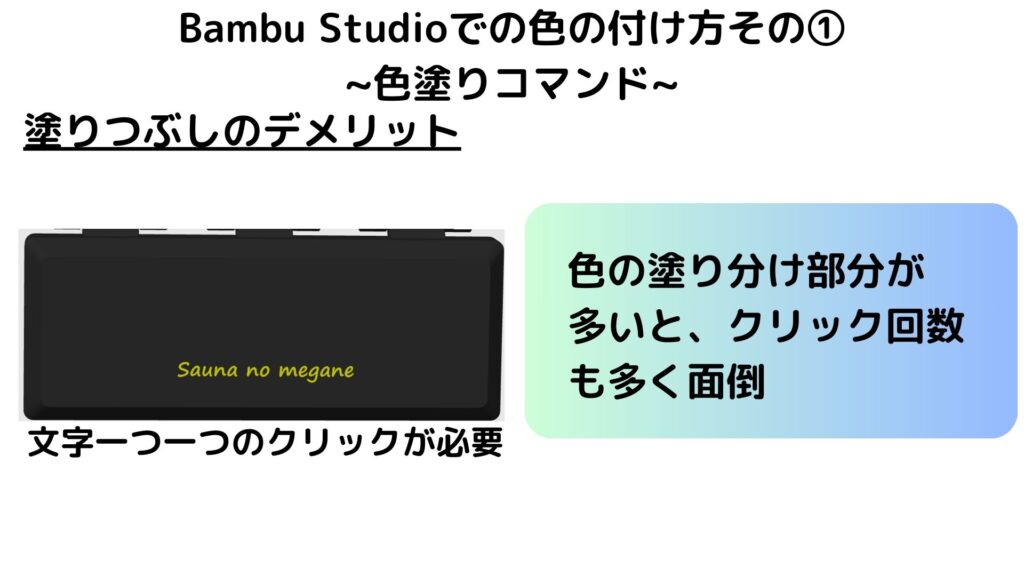
塗りつぶしコマンドのデメリットについてです
1点目は、上スライドのように文字などの色の塗り分け部分が多いと、クリック数が多くなり面倒であるという点が挙げられます

2点目は、フィレット部などの曲面部分において、エッジ検出ができないため、選択部分が非常に細かくなってしまうという点です
これによって、クリック回数が増えるため、曲面が多いモデルだと非常に面倒です
Bambu Studioでの色の付け方その②~パーツに分割→色変更~

この方法は、3DCADでモデルを作る際に、色を塗り分けたい部分をあらかじめ分割しておく方法です
3DCADでの操作が必要となるため、中級者向けの方法です
しかし、これをマスターすると、効率よく色を付けることが可能です

この方法は上スライドのように、モデリング時にボディを分けておく必要があります
ボディを分けた上で、STLファイルでエクスポート→Bambu Studioでインポート
します
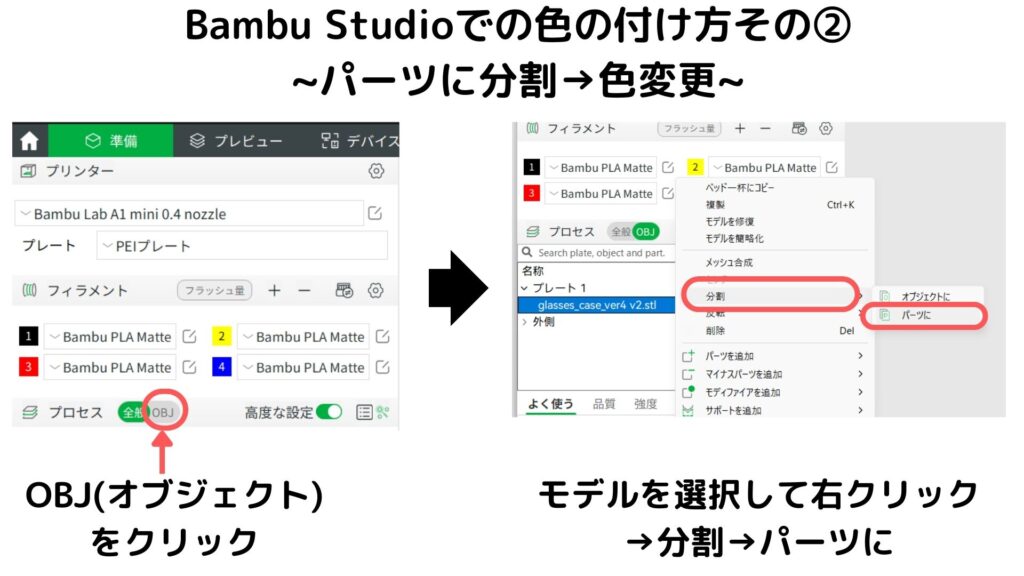
次に、Bambu Studio内で、左のメニューバーの“OBJ”ボタンをクリック
モデルの名前がついたファイル上で右クリックするとメニューが表示されるため、分割にカーソルを合わせます
すると更に右側に、”オブジェクトに”と”パーツに”が表示されるため”パーツに”をクリックします
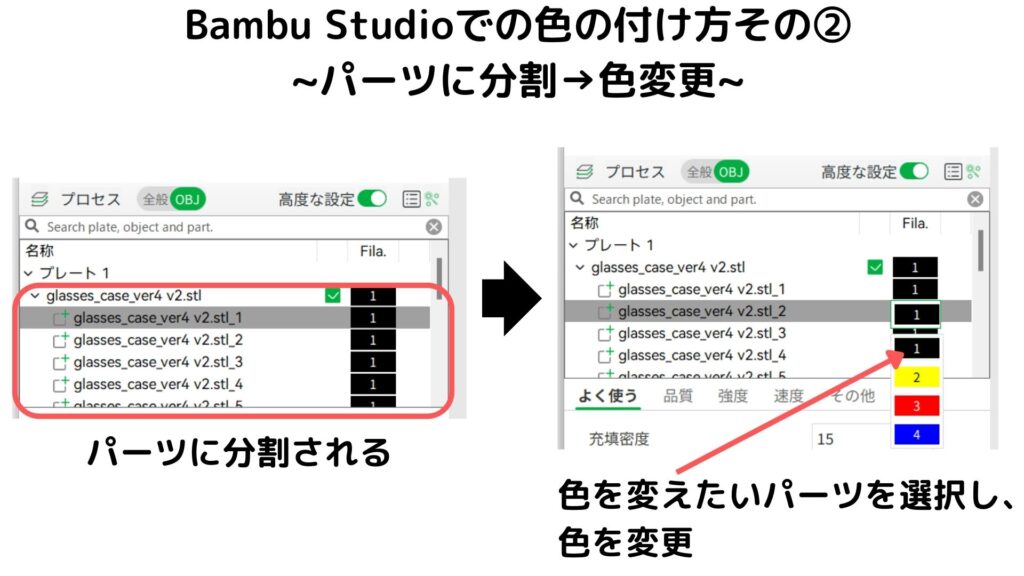
すると、1つだったモデルが、複数のパーツに分割されます
パーツごとに、色の選択肢が表示されるため、色を変えたいパーツの色コマンドを選択し、色を変更します
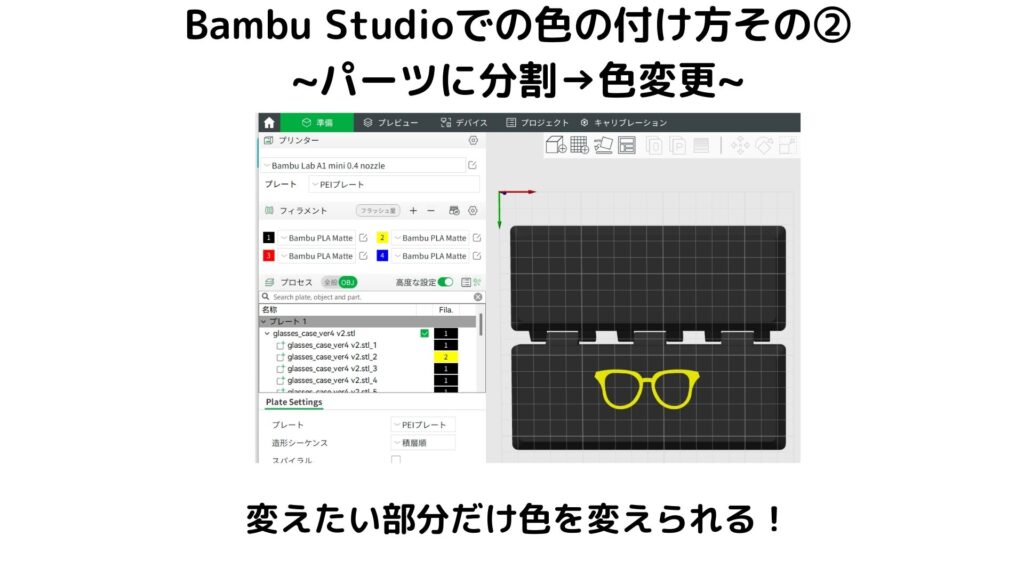
すると、上スライドのように、変えたい部分だけ色を簡単に変えることができます

パーツに分割し、色変更をする方法のデメリットは、冒頭でも書いたように、3DCAD上でのボディ分割が複雑で面倒であることです
しかし、一度モデルを分割してしまえば、形状変更があった場合に、色を付けなおす際の手間が軽減できます
まとめ
- Bambu Studio上で色を付ける際に最も便利なコマンドは、塗りつぶし
- 塗りつぶしコマンドで、大雑把に塗る場合は“エッジ検出なし”、細かく塗り分ける場合は“エッジ検出あり”を使用する
- 塗りつぶしのデメリットは、塗り分けが多い場合クリック回数が多くなり面倒な事と、曲面部分をエッジ検出できないこと
- パーツに分割する事で、パーツごとに色を塗り分けることが可能
- パーツに分割するには、あらかじめ3DCAD上でボディを分割する必要がある







