3Dプリンター初心者がつまづく!【Bambu 3Dプリンターでのモデル出力方法】

技術ブロガーのスーです
私の本業は大手製造メーカーの現役機械設計エンジニアです
本業では、CFRPやプラスチック材料を用いたスポーツ用品の設計・開発を行っています
当ブログは若手機械設計エンジニアである私が日々の設計業務で感じた疑問を勉強し、超絶噛み砕いて解説する技術ブログです!
視覚的にわかりやすく解説していきます!
本記事は先日購入した、私にとって初めての3Dプリンター“Bambu Lab A1 mini”においてのモデル出力方法について解説していきます
Bambu Lab製品においては、共通する部分も多くあると思うので、Bambu Lab製3Dプリンターをお持ちの方は参考にしてみて下さい!
A1 miniのレビュー記事はこちら↓

A1 miniの導入で難しかった点はこちら↓

- Bambu Lab 製品でのモデル出力方法
- 3DCADからのSTLファイル出力方法
- Bambu studio(スライサーソフト)の使い方
- Bambu stdioでのスライス手順
- 3Dプリンターへのデータのインポート方法
- 造形開始方法
A1 mini ↓
A1 mini combo↓
Bambu Lab製 3Dプリンターでのモデル出力方法
結論から言うと…
めちゃくちゃ簡単です
私自身、A1 miniが最初の3Dプリンターということもあって、最初は少し時間がかかりました
この記事を読んで、読者の皆さんの助けになればと思います
他の3Dプリンターを使用したことがないので比較は出来ませんが、
- Bumbu studioのわかりやすさ
- A1 mini 本体のSDカードの取り出しやすさ
などの要因で、非常に簡単に3Dプリントが可能となっていると感じました
しかし、3D CADを使用したことがない人や全くの初めてという人には、つまづきそうな点もあったので、分かりやすく解説します!
基本的には3Dモデル完成→造形開始までのフローは
3Dモデル完成
3Dモデルエクスポート
スライサーソフトにインポート
スライス
スライスしたファイルをエクスポート
3Dプリンター本体にデータをインポート
造形開始
という流れです
順番に解説していきます!
3Dモデルはどうやって作成する?

3Dモデルを作成する方法はたくさんあります
有名どころで言うと、BlenderやTinker CADなどのフリーCADがありますが、おすすめしたいのは
Fusion 360
です
Fusion360をおすすめする理由はいくつかあります
まずは、利用コストについてです
非商用目的でCAD使用による年間収益が、1000ドル未満であれば、無料で使用可能です
CADは年間、何十万~何百万のライセンス料がかかる場合が一般的なので、破格のサービスといえますね
2点目は、利用者が多いということから、参考書やネットでの解説記事・解説動画が豊富に存在するということです
全くCADを触ったことがない人でも、独学である程度のモデリングができる環境がそろっています
3点目は、操作しやすいということです
私は本業で、AutodeskのInventor, SiemensのNXというCADを利用していますが、年間何十~何百万というライセンス料のかかるそれらのCADと比較しても、遜色ない性能があると感じます
3Dモデルはどうやってエクスポートする?
本記事では、モデルの完成後から造形開始までを解説します
具体的な3Dモデルの作成方法については、別記事で解説しますね
①Fusion360の左上の”ファイル”→”エクスポート”をクリック
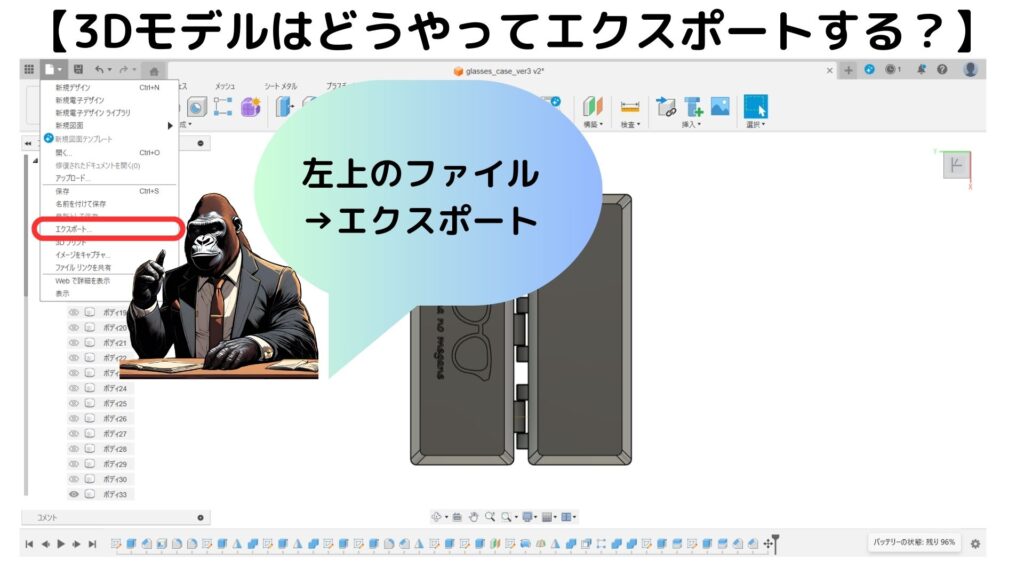
Fusion 360でモデルを作り終えたら、画面左上のファイルを押します
そうすると、プルダウンが表示されるのでその中から”エクスポート”をクリック
②ファイル形式と保存場所を設定し、エクスポート
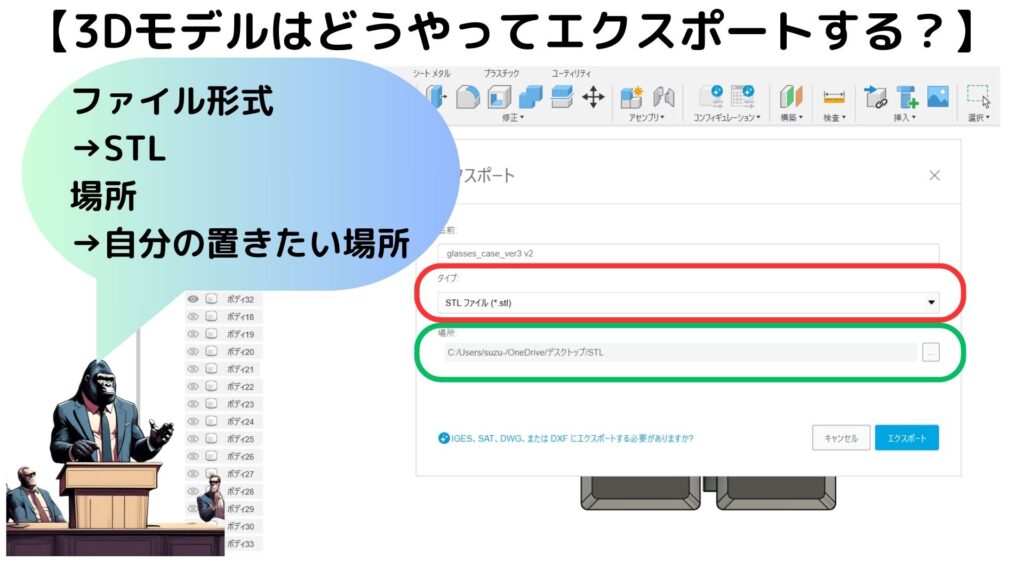
①でエクスポートをクリックすると上のような画面になるので、”ファイル名”、”ファイル形式”、”保存する場所”を設定し、右下のエクスポートボタンをクリックすると、エクスポート完了です
- ファイル名: 自分の分かりやすい名前
- ファイル形式: STL
- 場所: 自分の分かりやすい場所
を設定しましょう!
どうやってスライスする?
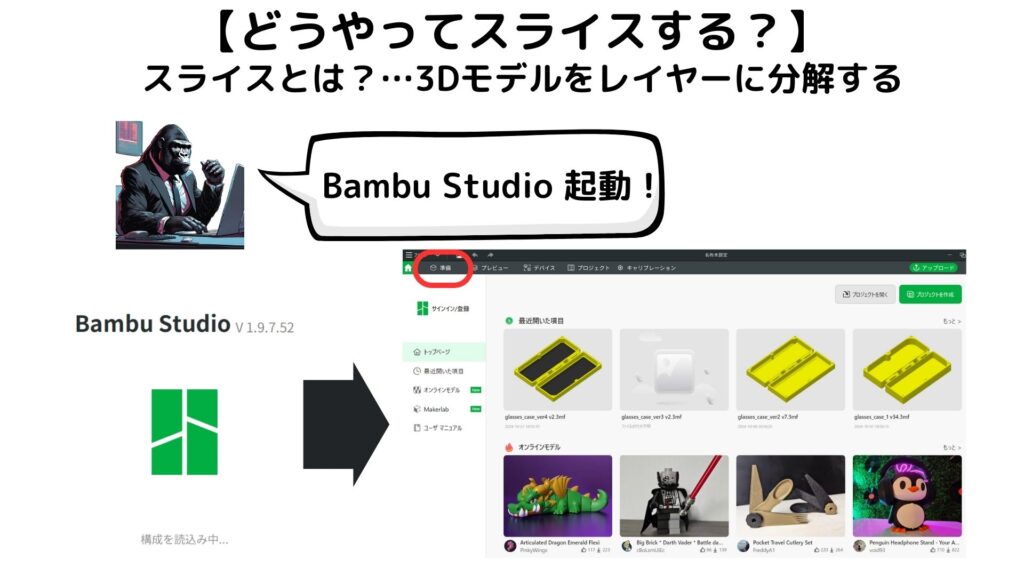
次にスライスという作業が必要になります
スライスとは…
作製した3Dモデルをレイヤー(層)に分解する
ことです
Bambu Lab A1 miniはFDM(熱溶解積層方式)式3Dプリンターなので、フィラメントを積層して造形します
スライスはどのように積層するかを決定するものだと思ってください
スライスをするには、スライサーソフトが必要となります
スライサーソフトは各3Dプリンターメーカーが作成しており、家庭用3Dプリンターの場合、無料ダウンロードできることがほとんどです
私はBambu Lab A1 miniを使用しているので、「Bambu Studio」というスライサーソフトを使用しています
本記事では、Bumbu Studioのスライス方法の手順について解説します
①起動→準備ボタンをクリック
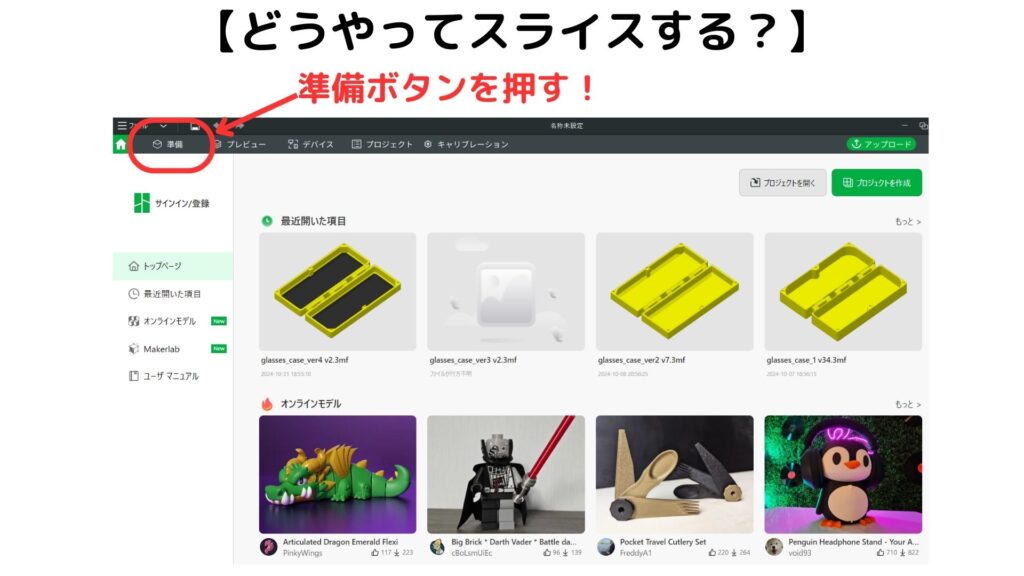
Bambu Studioを起動すると、上画面が起動します
左上の”準備”ボタンをクリックすると、自動的に新規ファイルが作成されます
②STLファイルをBumbu Studioにインポートする
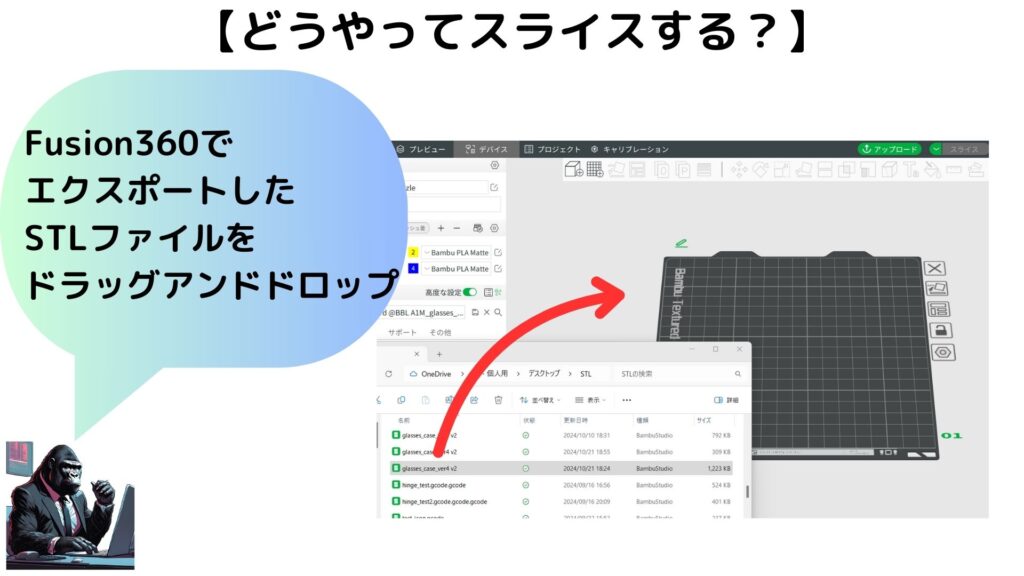
Fusion 360でエクスポートしたSTLファイルをBumbu Studioにインポートする方法です
まず、エクスプローラーを起動し、STLファイルを保存した場所を開きます
その後、STLファイルをドラッグアンドドロップして、Bambu Studio上に持っていくと、インポート完了です
③モデルのプレート上の配置を決める
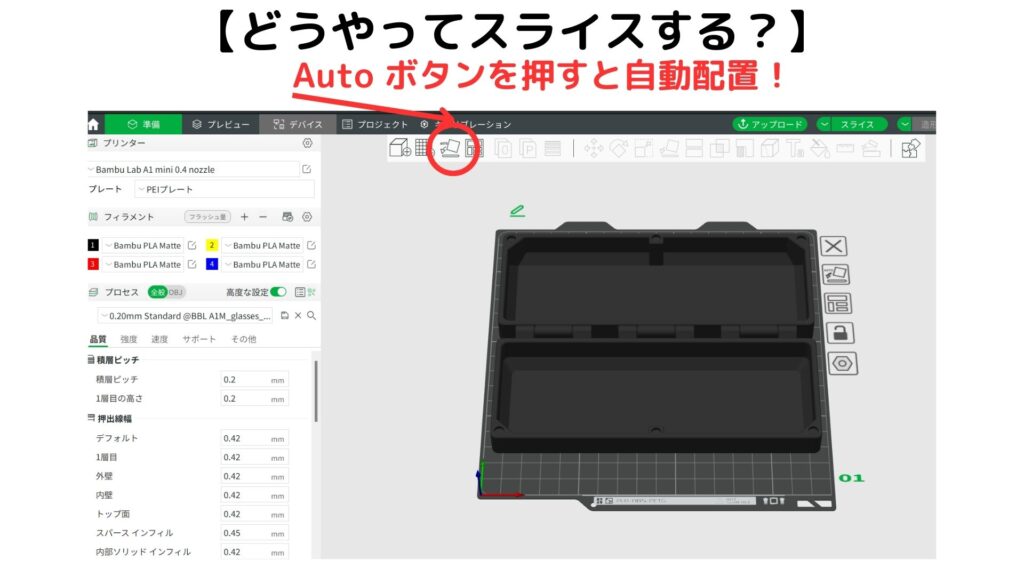
最も簡単な配置方法は
画面上部の”Auto”ボタンを押す
ことです
このAutoボタンは、モデルの形状に応じて最も印刷しやすい向きに自動で配置してくれます
初心者の内は、Autoボタンで配置すると間違いないです
また、モデルを掴んでドラッグすると手動でも配置できます
④印刷の設定を整える
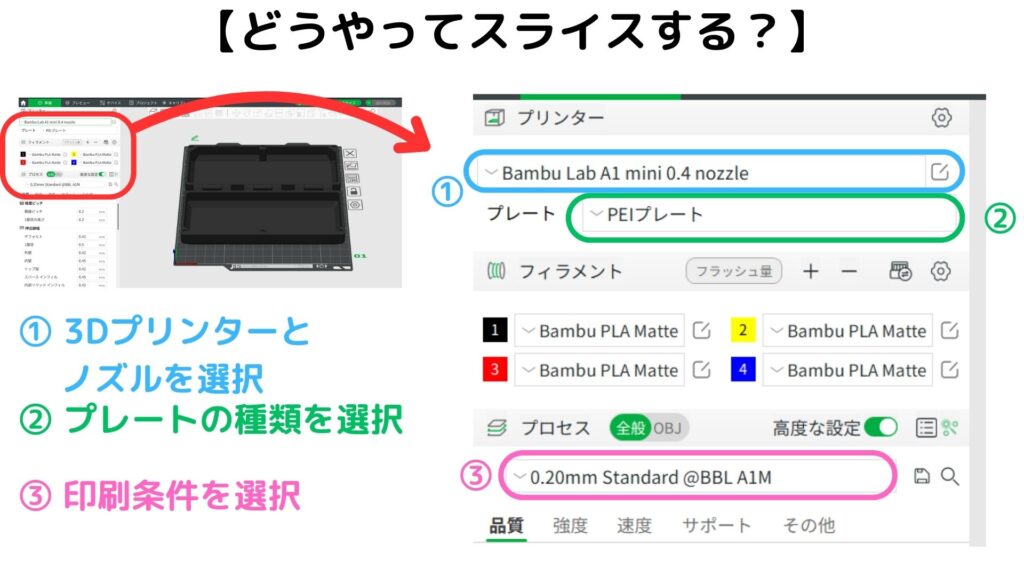
3Dプリンターとノズルを選択
上スライドの①部分をクリックすると、プルダウンが表示され、3Dプリンター×ノズル種類の組み合わせが表示されます
この中から、自分が使用している組み合わせを選択します
ちなみにA1 miniの場合は、0.4mmノズルが標準装備なので、ノズルを交換していない人は、A1 mini × 0.4mmノズルを設定しましょう
プレートの種類
3Dプリンターには造形物との密着が良いプレート・表面の仕上がりが綺麗になるプレートなど複数種類があります
自分が使用しているプレートを選択しましょう
ちなみにA1 miniはPEIプレートが標準装備です
印刷条件を選択
印刷条件はこだわりだすとキリがないので、本記事では最も簡単な方法を紹介します
上スライドの③を選択すると、プルダウンが展開し、Bambu Studioが設定している何パターンかの設定が表示されます
何もこだわりがない場合は、最も標準的な “0.2mm Standard @BBL A1M”を選択しましょう
ちなみに、この頭の0.2mmはノズル径ではなく、積層の間隔です
⑤右上のスライスボタンを押す
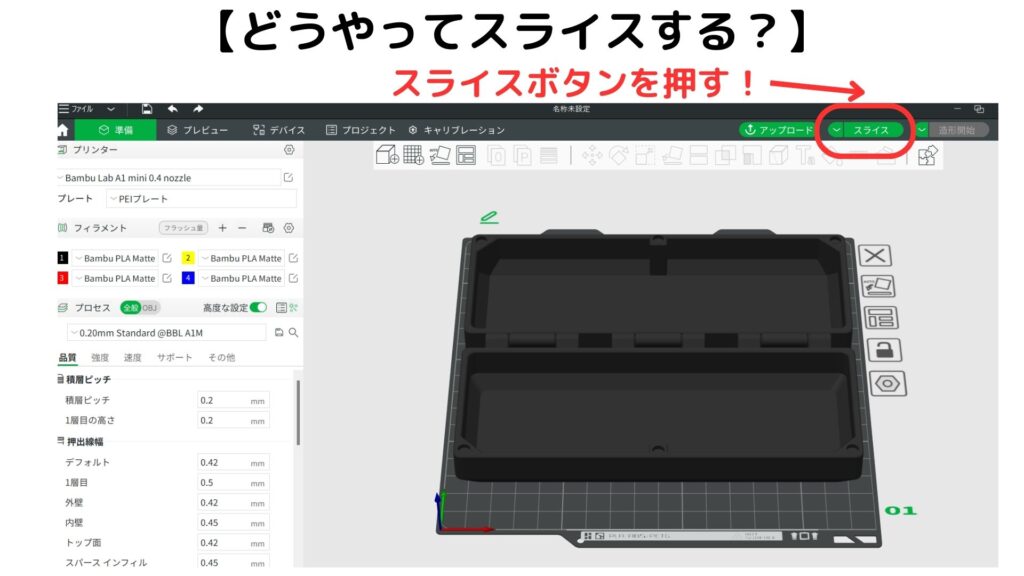
次に、右上の”スライス”ボタンを押しましょう!
すると、先ほど設定した配置や印刷条件でスライスしてくれます
⑥スライス条件を確認する
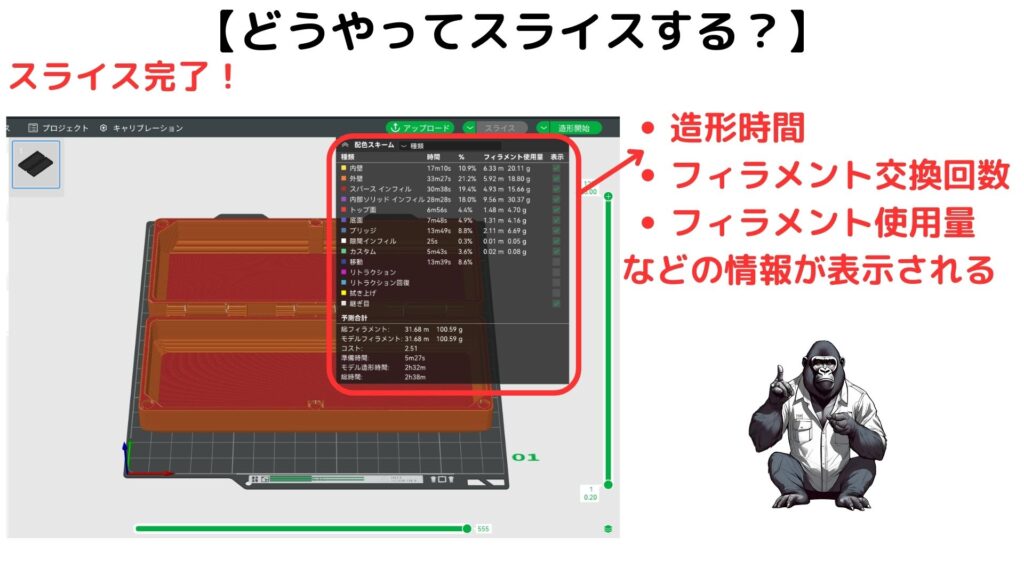
スライスが完了すると、上スライドのように、スライス条件が表示されます
主に確認すべき項目は、造形時間・フィラメント交換回数・フィラメント使用量です
マルチカラープリントの場合は、特に確認した方が良いです
マルチカラープリントの場合、モデルに対する色の割り振り方によっては、フィラメント交換回数が増え、造形時間・フィラメント使用量が格段に増える場合があります
印刷前に確認しておきましょう
どうやって3Dプリンターにデータを入れる?

3Dプリンターにデータを入れる方法は様々ですが、私は最もアナログ的で確実なSDカードにデータを移して、出し入れしています
本記事では、micro SDカードを介したデータの移行方法についての手順を解説します
①スライスデータをエクスポートする
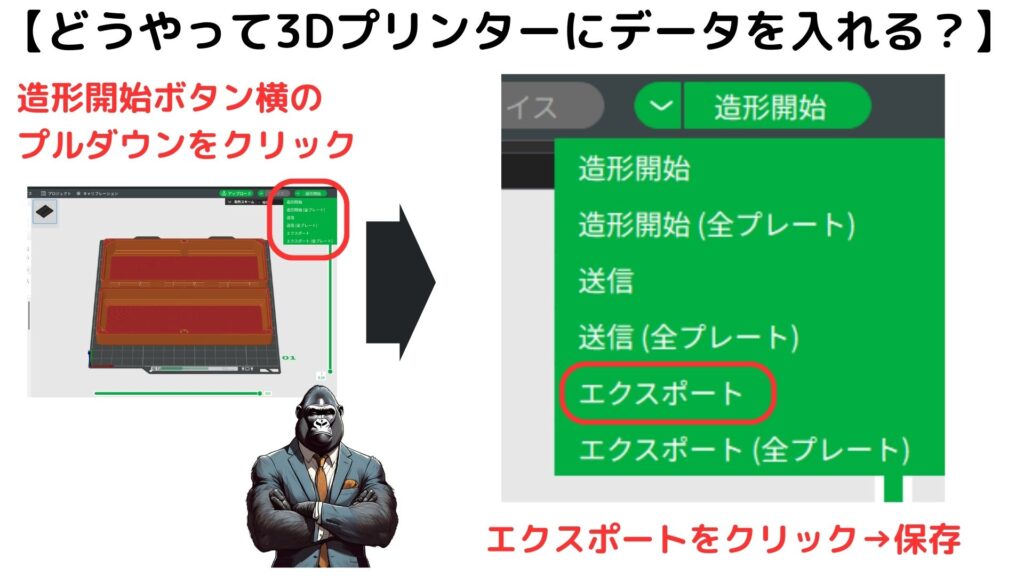
Bambu Studioでスライスしたデータはエクスポートする必要があります
Bambu Studio上の右上の”造形開始”ボタンの横に下矢印があるので、それをクリックすると、上スライドのようなプルダウンが表示されます
その中から、”エクスポート”をクリックしてください
そうすると、ファイル名・保存場所を選択する画面に移るので、それぞれ指定してエクスポートしましょう!
②micro SDカードにスライスデータを移動
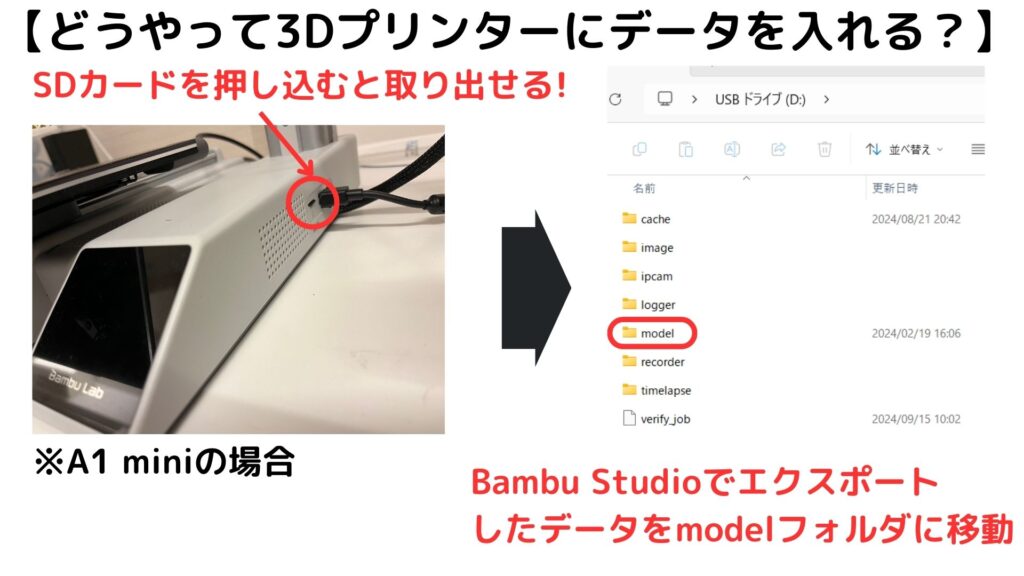
Bambu Lab A1 miniの場合、本体右側にmicro SDカードがささっています
micro SDカードを押し込むとカードを取り出すことができます
取り出したカードにPCからスライスデータを移動させます
PCとSDカードは、SDカードリーダーを使用すると接続できます
元々A1 miniに付属されているmicro SDカードを使用する場合、データはmodel フォルダに入れましょう
③造形開始!

micro SDカードを本体に戻し、本体の画面操作に移ります
起動し、画面の”ファイル”をタッチ
すると、先ほど移動させたファイルが表示されるのでそれをタッチ
ベッドレベリングを行うかどうかなどの、簡単な印刷設定を決定した後、造形開始ボタンをタッチします!
これで、自分が作成したモデルの造形開始手順は以上です
慣れると3Dモデル完成から造形開始まで10分もかかりません!
まとめ
- 3DモデリングはFusion360がおすすめ
- 造形手順その① STLファイルでエクスポート
- 造形手順その② Bumbu Studio(スライサーソフト)でスライス
- 造形手順その③ micro SDカードを介してスライスデータを本体に移動
- 造形手順その④ 3Dプリンター本体を操作して造形開始!







